About:
This project uses a Schedule block to schedule a birthday message on Cloudio's OLED and play an audio message on the speakers.
What you’ll need:
• Cloudio - Raspberry Pi setup
• Speaker
Set-up:
Connect the speaker to Raspberry Pi's audio jack.
How-to Video:
Steps:
Step 1: Use a Schedule block and set the time and day when this code should run on Cloudio.
Note: Please be sure to select the day with respect to the date of upload - for example, if the code is uploaded on Sunday, 1st Jan, and you want to display and play the birthday message on 4th Jan, you'll need to set the day to Wednesday.
Step 2: Set the functions to run at the scheduled time
This project plays a recorded audio message on the speakers connected to Raspberry Pi, and displays a message on Cloudio's OLED screen.
For this, use a
- Playback block - to record the audio message.
In the blocks's parameter section, press and hold the Record button to set your audio message. - OLED block - to display a message on the OLED screen.
In its parameter section, set the type to Text.
Further, you can set the font style for the text to be displayed in.
The final project is shown below.
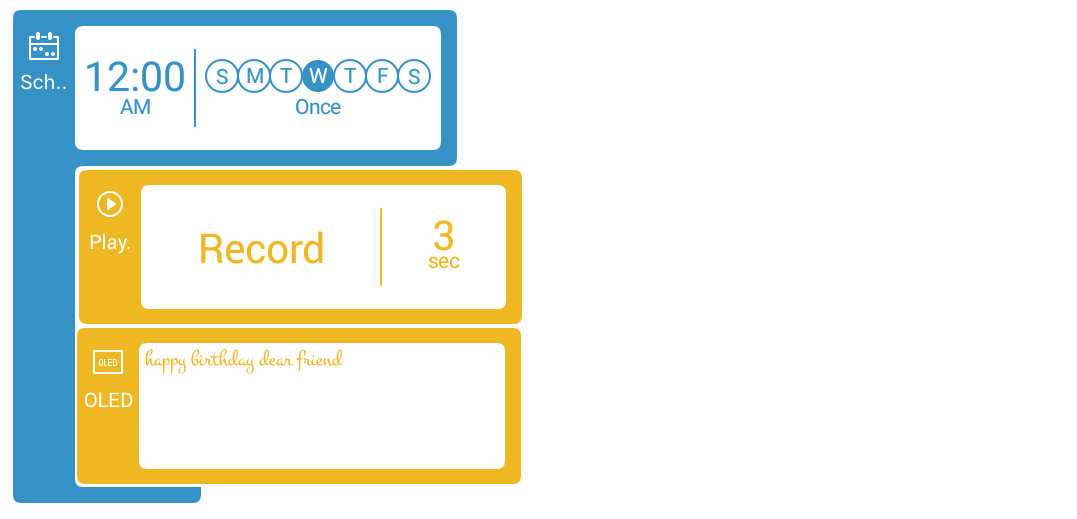
Upload the project
Step 3 : Running the project
Once the project has been uploaded, be sure to leave Cloudio powered on, and with speakers connected to it.
Note:
Be sure to set the right day based on the date on which you're uploading this project.
Notes:
You can modify this project to schedule events to run events up to be run on certain days of the week. You can also set these to be recurring instances.
Refer the working of the Schedule block to know more.